
 Mise en oeuvre
Mise en oeuvre
L'installation de votre vitrine / boutique sur internet ne demande que très peu de temps (2h00 maximum) et celle-ci est tout de suite opérationnelle.
Il ne vous restera plus qu'à la personnaliser avec vos photos et vos produits.

 But du site
But du site
Pouvoir présenter / vendre sur un site internet vos produits de la façon la plus simple possible, à la fois pour l'acheteur mais également pour vous.
Cette simplicité n'empêche pas un certain esthétisme mais cela dépend de vous et surtout de vos photos...
Cette boutique en ligne offre surtout la possibilité de faire une seule commande, autour d'un acheteur "principal", regroupant les commandes de plusieurs autres acheteurs.
Cela permet aux acheteurs de profiter éventuellement de prix de gros et/ou de diviser les frais de port et à vous de ne gérer qu'une seule grosse commande plutôt que plusieurs petites.
Par exemple, je veux commander sur le site mais je veux également en faire profiter des amis habitant près de chez moi.
Plutôt que de leur dire :
- allez sur ce site, regardez ce que vous voulez et faite le moi savoir par téléphone ou par mail avant telle date afin que je puisse passer la commande.
Vous leur direz :
- aller sur ce site, inscrivez vous avec mon code acheteur "alex" et commandez grâce à la commande que j'ai planifiée pour telle date.
C'est beaucoup plus simple et fiable, avec les avantages financiers cités plus haut.
De plus, chacun des acheteurs est prévenu par mail de l'avancée de sa commande et peut aller récupérer ses produits chez l'acheteur principal sans que celui-ci ne soit obligé de prévenir tout le monde.
En résumé, ce que permet de faire cette boutique :
Site de présentation :
- avec affichage ou non des prix.
Site de vente classique :
- avec inscription obligatoire.
- avec possibilité d'achats groupés.
- avec possibilité d'expédition ou juste commande avec récupération sur place.
- Paiement en ligne sécurisé.
Site de vente directe :
- commande directe et immédiate, sans inscription.
- sans possibilité d'achats groupés (sans intérêt pour commander des pizzas pour dans 20 minutes).
- avec possibilité de livraison ou juste commande avec récupération sur place.
- Paiement en ligne sécurisé.

 La configuration du site (ou paramétrage de la boutique)
La configuration du site (ou paramétrage de la boutique)
Pour configurer votre site, vous devez vous identifier en tant qu'administrateur du site.
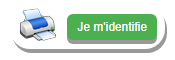
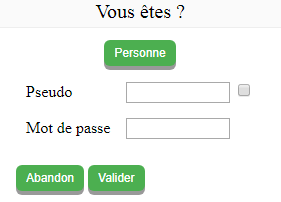
Pour cela, un identifiant et un mot de passe vous seront donnés. Par la suite, vous pourrez les modifier à votre convenance.
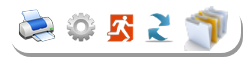

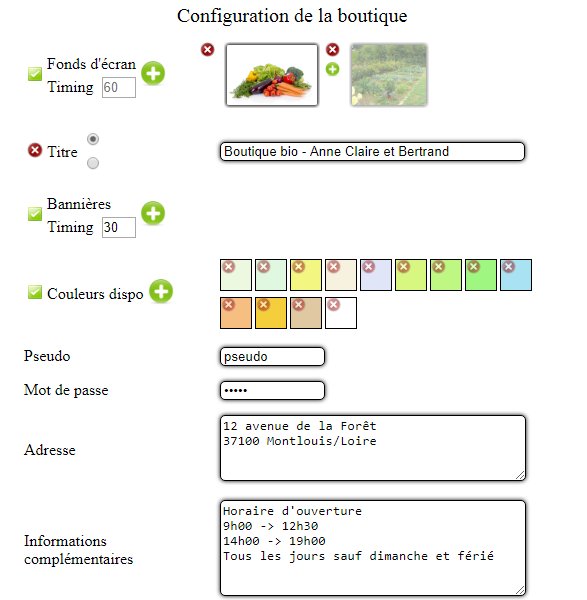
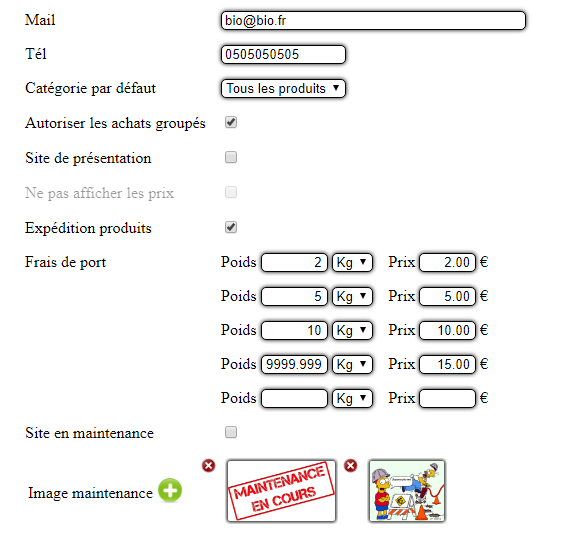
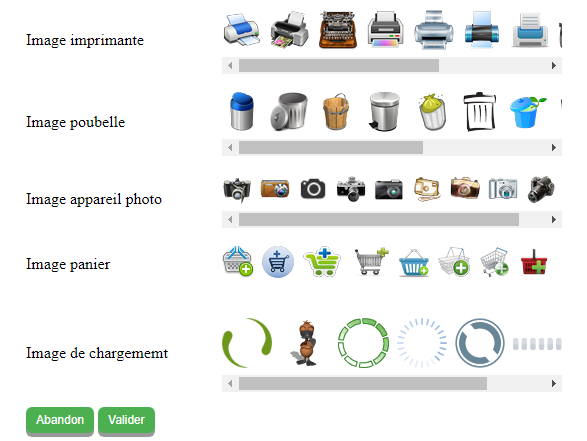
A partir de cette page, vous pouvez :

 Ajouter/supprimer des images pour le fond d'écran.
Ajouter/supprimer des images pour le fond d'écran.






 Saisir le titre de la boutique.
Saisir le titre de la boutique.


 Ajouter/supprimer des images pour la bannière.
Ajouter/supprimer des images pour la bannière.






 Ajouter/supprimer des couleurs.
Ajouter/supprimer des couleurs.


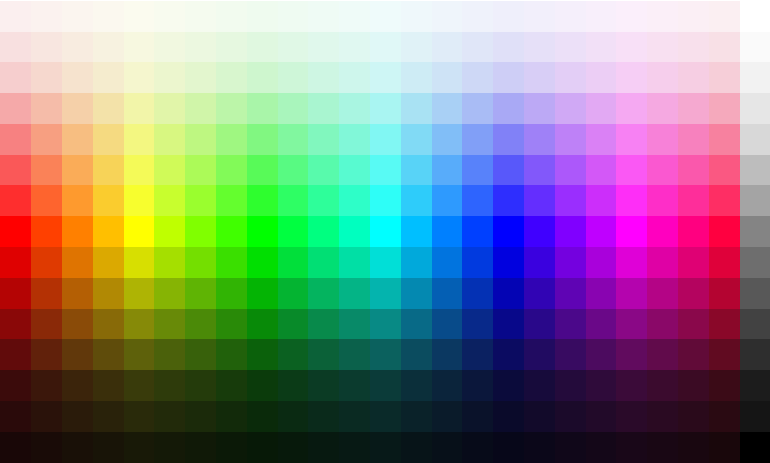

 Saisir des informations complémentaires.
Saisir des informations complémentaires.
 Choisir la catégorie par défaut.
Choisir la catégorie par défaut.
 Autoriser les achats groupés.
Autoriser les achats groupés.
 Avoir juste un site de présentation.
Avoir juste un site de présentation.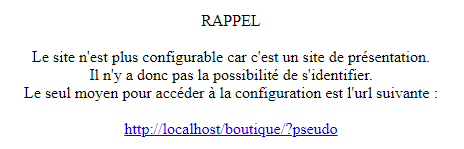

 Ne pas afficher les prix.
Ne pas afficher les prix.
 Expédier vos produits.
Expédier vos produits.
 Saisir les frais de port.
Saisir les frais de port.
 Mettre le site en maintenance.
Mettre le site en maintenance.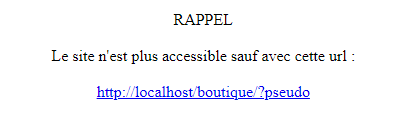

 Ajouter/supprimer des images pour signaler que le site est en maintenance.
Ajouter/supprimer des images pour signaler que le site est en maintenance.




 Personnaliser les icones du sites.
Personnaliser les icones du sites.Lorque vous validez votre configuration, vous pouvez directement actualiser votre page pour voir l'effet de vos modifications :
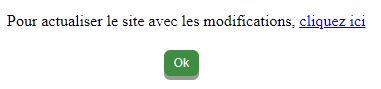

 La gestion des produits
La gestion des produits
La 1ère fois que vous arrivez sur votre boutique, la page est celle-ci :
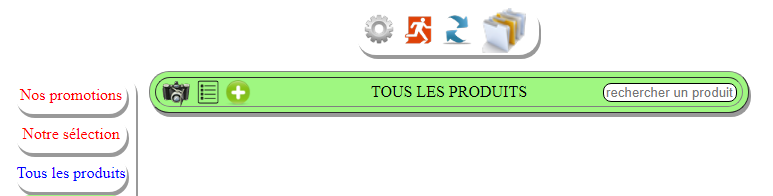

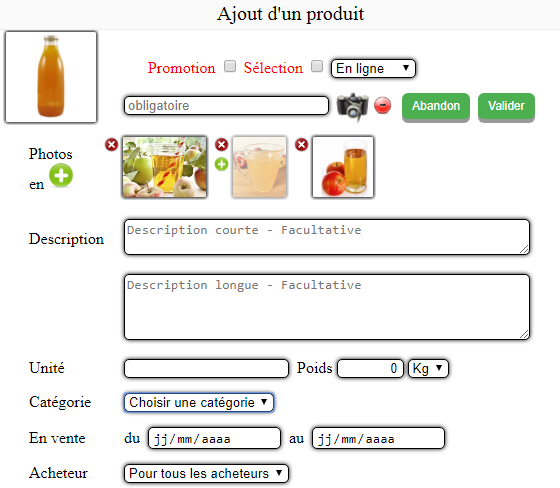
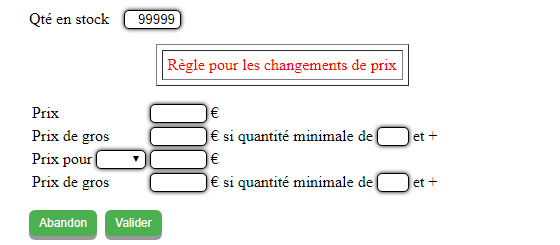
A partir de cette page, vous pouvez :

 Ajouter une photo représentant le produit.
Ajouter une photo représentant le produit.
 Ajouter des photos supplémentaires.
Ajouter des photos supplémentaires.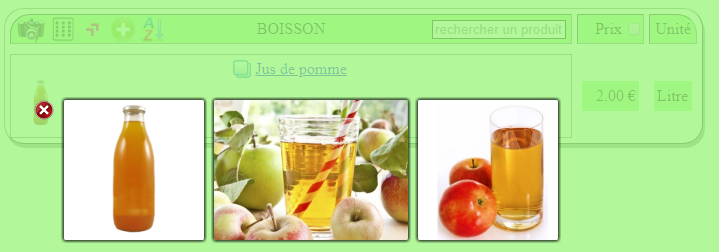

 Saisir une description courte et une description longue.
Saisir une description courte et une description longue.
 Saisir l'unité de vente du produit (facultative).
Saisir l'unité de vente du produit (facultative).
 Saisir le poids du produit (facultatif).
Saisir le poids du produit (facultatif).
 Saisir / Choisir la catégorie du produit.
Saisir / Choisir la catégorie du produit.
 Saisir une période de vente (facultatif).
Saisir une période de vente (facultatif).
 Saisir la quantité en stock.
Saisir la quantité en stock.
 Voir la règle pour les changements de prix.
Voir la règle pour les changements de prix.

 Saisir le prix normal (facultatif) et le prix de gros (facultatif).
Saisir le prix normal (facultatif) et le prix de gros (facultatif).A la validation, le produit est créé et apparait sur le site :
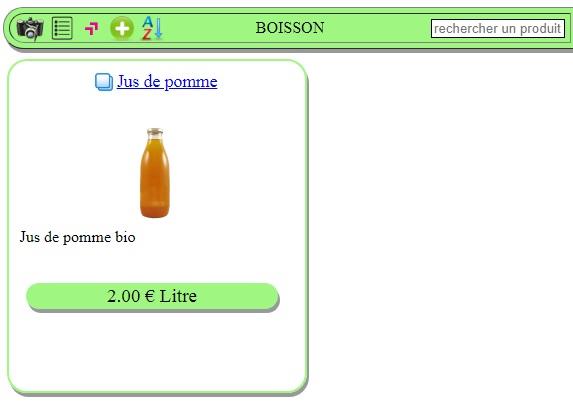

 La signification des icones
La signification des icones
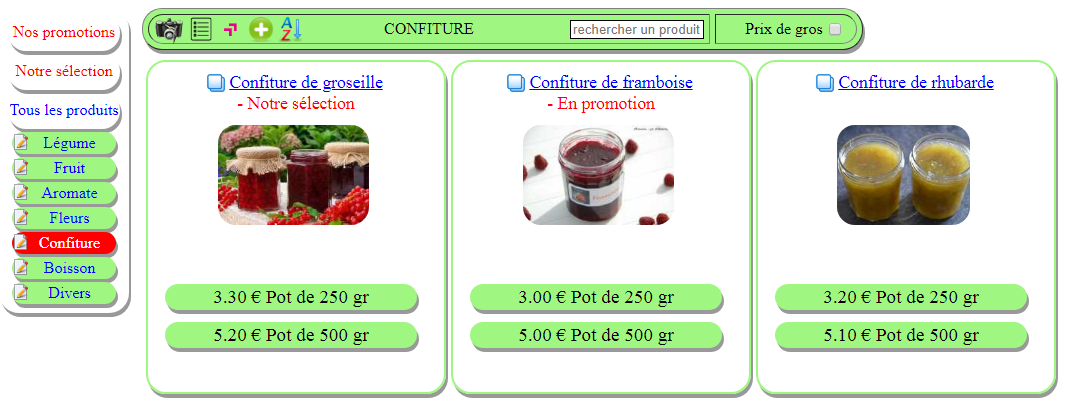
A partir de cette page, vous pouvez :

 Changer l'ordre d'affichage des catégories sur le site.
Changer l'ordre d'affichage des catégories sur le site.

 Changer l'ordre d'affichage des produits sur le site.
Changer l'ordre d'affichage des produits sur le site.

 Modifier le nom d'une catégorie en cliquant sur
Modifier le nom d'une catégorie en cliquant sur 


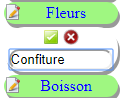

 Afficher / Masquer les photos des produits en cliquant sur
Afficher / Masquer les photos des produits en cliquant sur 
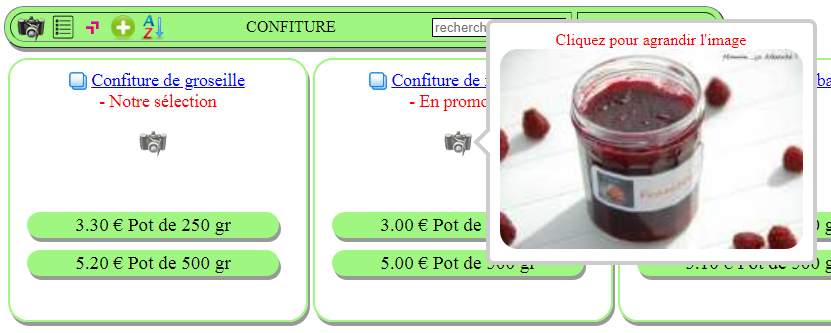

 Afficher les produits en liste en cliquant sur
Afficher les produits en liste en cliquant sur 

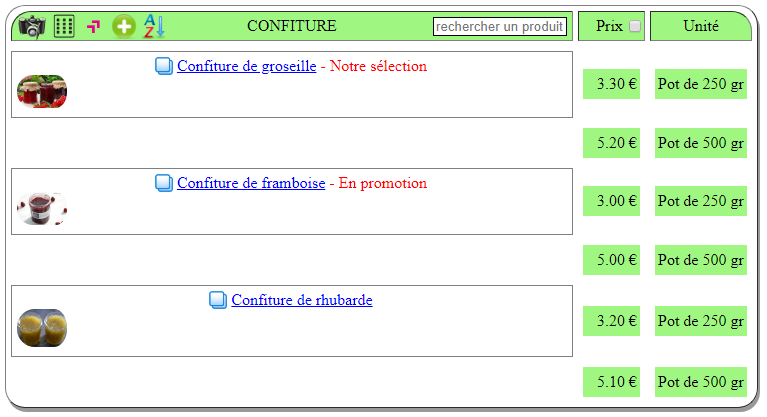

 Dégrouper les produits en cliquant sur
Dégrouper les produits en cliquant sur 

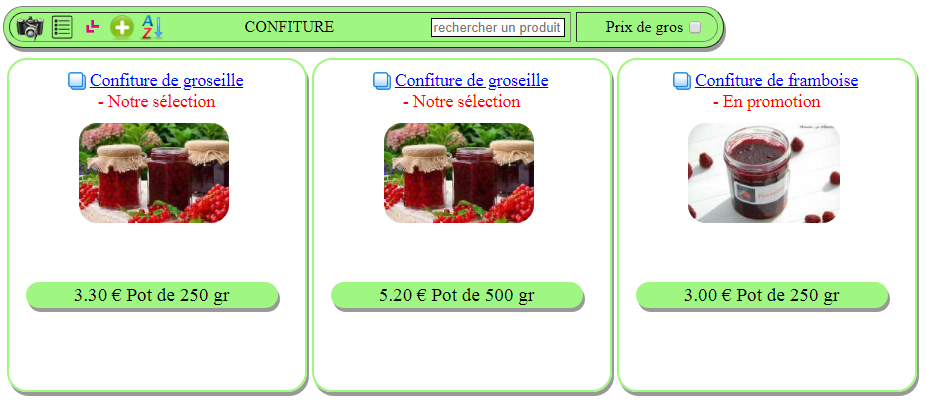


 Trier les produits de la catégorie par ordre alphabétique en cliquant sur
Trier les produits de la catégorie par ordre alphabétique en cliquant sur 

 Rechercher un produit en saisissant les critères de recherche
Rechercher un produit en saisissant les critères de recherche 
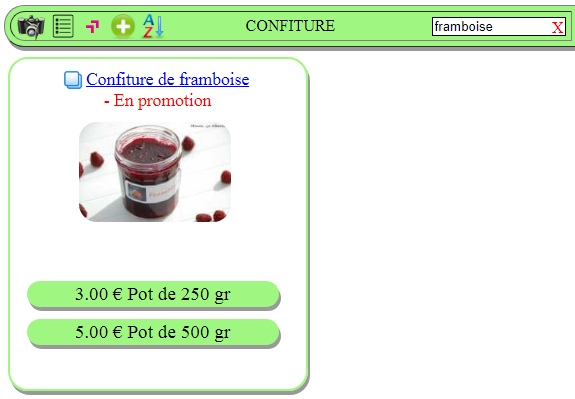


 Accéder au menu de modification rapide par un clic droit sur le bloc du produit.
Accéder au menu de modification rapide par un clic droit sur le bloc du produit.

 La réception des commandes par mail
La réception des commandes par mail
A chaque commande validée par le client, vous recevez un mail vous demandant de la préparer :

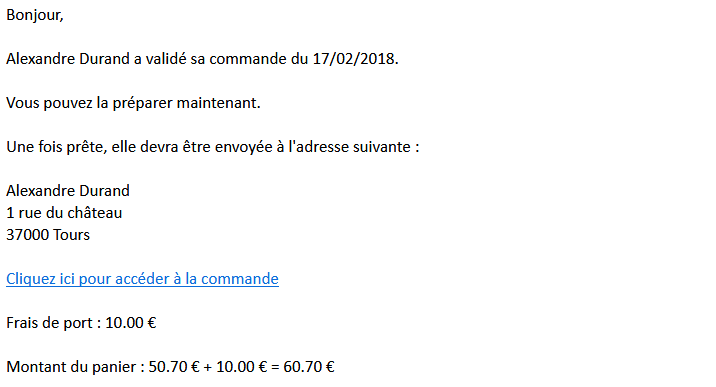
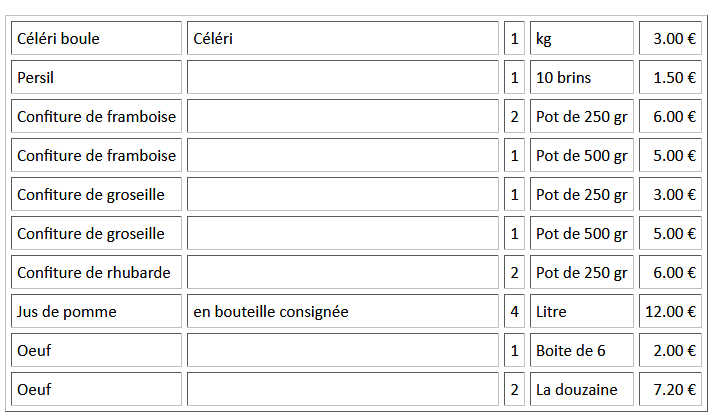
Sur ce mail se trouvent toutes les informations nécessaires pour gérer la commande:

 Ce que vous devez faire de la commande une fois prête.
Ce que vous devez faire de la commande une fois prête.
 Vous pouvez accéder directement à la commande sur internet.
Vous pouvez accéder directement à la commande sur internet.
 La gestion des commandes
La gestion des commandes
Il faut vous connecter en tant qu'administrateur du site :
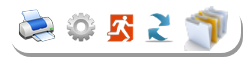


Par défaut, vous arrivez sur la liste des commandes à préparer.
Cliquez sur "A préparer" ou sur la "date de commande" pour accéder à la commande.
La commande est disponible sous 3 formes :

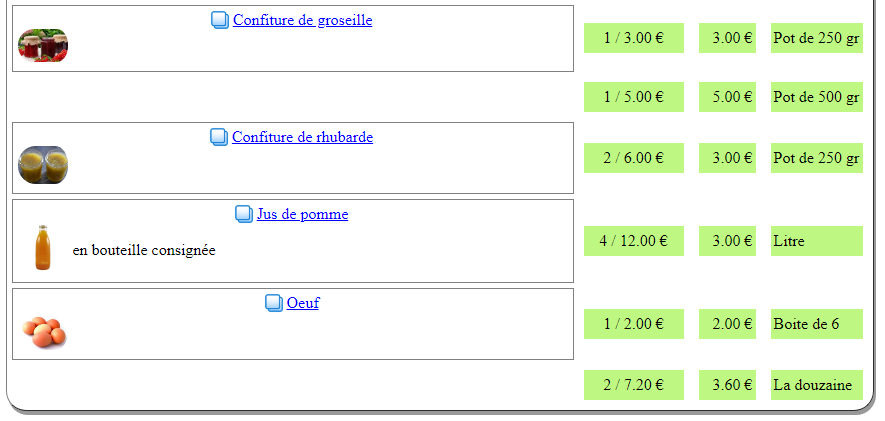

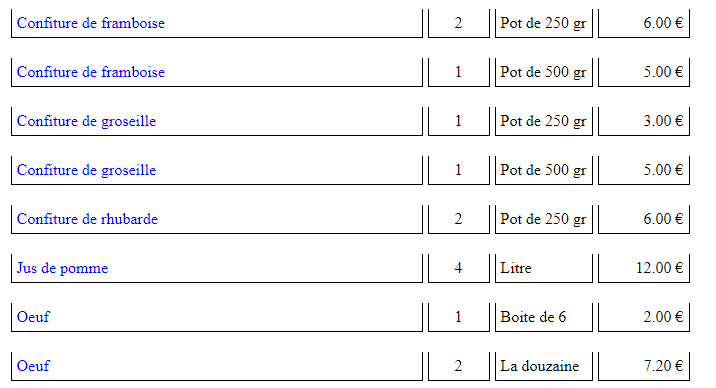
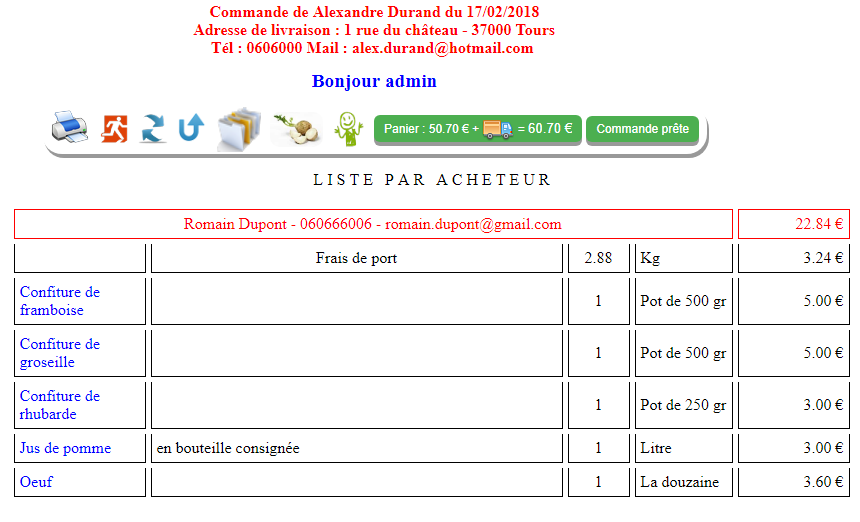
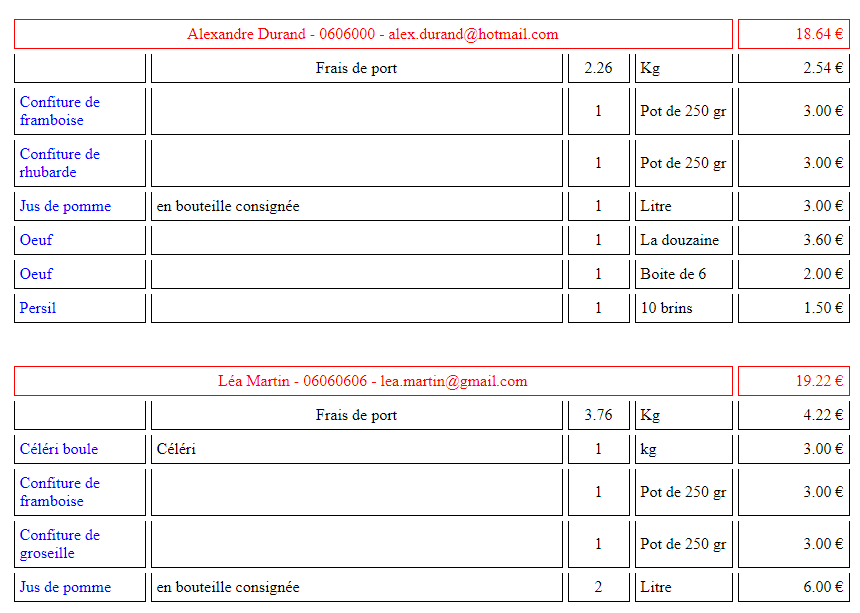



et un mail sera envoyé à l'acheteur pour le prévenir .
